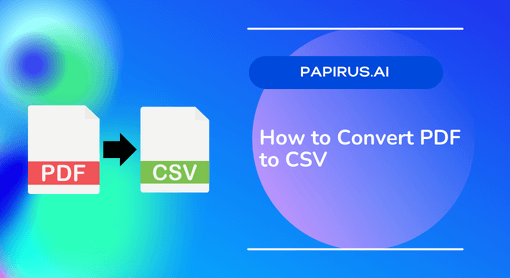
How to Convert PDF to CSV
Welcome to our blog post on how to convert PDF to CSV! In today’s digital world, we often encounter various file formats that may not always be compatible with the software or tools we use. One such scenario is when you have a PDF (Portable Document Format) file and need it in CSV (Comma Separated Values) format. But don’t worry, we’ve got you covered!
In this article, we will explore the reasons why converting PDF to CSV can be beneficial and discuss different methods for achieving this conversion. Whether you prefer manual techniques, online conversion tools, or specialized software programs, we have all the information you need to successfully transform your PDF files into easily readable and editable CSV files.
So if you’re ready to unlock the potential of your data by harnessing the power of CSV format, let’s dive right in and discover how it can simplify your life!
Why Convert PDF to CSV?
Converting PDF files to CSV format can offer numerous benefits, making it a popular choice among individuals and businesses alike. Here are some reasons why you might want to convert your PDFs to CSV:
1. Data Organization: CSV (Comma Separated Values) is a highly structured format that allows for easy organization and management of data. By converting PDF documents into CSV files, you can efficiently sort, filter, and analyze information using spreadsheet software.
2. Improved Accessibility: Unlike PDFs, which are static and not easily editable, CSV files provide flexibility when it comes to manipulating data. This makes them ideal for importing into databases or other applications that require dynamic formatting.
3. Seamless Integration: Many business systems rely on data in the form of spreadsheets or databases. Converting PDFs to CSV allows for seamless integration with these systems without the need for manual data entry or complex extraction processes.
4. Simplified Data Extraction: Extracting specific information from a lengthy document can be time-consuming if done manually; however, by converting the file into a structured CSV format, you can extract only the necessary data fields quickly and accurately.
5. Easy Collaboration: Sharing information in a standardized format like CSV promotes effective collaboration among team members or departments as everyone can work with consistent and compatible datasets.
Methods for Converting PDF to CSV
There are several methods available for converting PDF files to CSV format. Each method has its own advantages and drawbacks, so it’s important to choose the one that best suits your needs.
One method is manual conversion, where you manually extract data from the PDF file and input it into a spreadsheet or text editor before saving it as a CSV file. This method can be time-consuming and prone to errors, especially if the PDF contains large amounts of data.
Another option is using online conversion tools. These tools allow you to upload your PDF file and convert it to CSV format within minutes. They are convenient and don’t require any software installation, but they may have limitations in terms of file size or privacy concerns.
Alternatively, you can use software programs specifically designed for PDF to CSV conversion. These programs often offer advanced features like batch processing and customizable output settings. However, they usually come with a price tag and require installation on your computer.
A. Manual Conversion
Converting a PDF to CSV manually may require a bit more effort, but it can be done with the right tools and techniques. Here are some steps to guide you through the process.
1. Open the PDF file: First, open the PDF document using a reliable PDF reader or editor software on your computer.
2. Select and copy data: Depending on the layout of your PDF, you may need to select and copy the data from each page individually or in chunks.
3. Paste into a spreadsheet program: Once you’ve copied the data from the PDF, open a spreadsheet program like Microsoft Excel or Google Sheets and paste it into a blank sheet.
4. Format and organize data: With the data pasted into your spreadsheet, you’ll likely need to format and organize it properly so that it aligns with CSV requirements. This may involve adjusting column widths, separating values with commas, removing unnecessary characters or spaces, etc.
5. Save as CSV file: Save your formatted spreadsheet as a CSV file by selecting “Save As” or “Export” options in your chosen spreadsheet program.
B. Online Conversion Tools
When it comes to converting PDF files to CSV format, online conversion tools can be a convenient option. These web-based tools offer a quick and easy solution, requiring no installation or software downloads. With just a few clicks, you can convert your PDF file into a CSV format that is compatible with various spreadsheet programs.
One of the advantages of using online conversion tools is their accessibility. You can access them from any device with an internet connection, whether it’s your computer, tablet, or smartphone. This flexibility allows you to convert your files on the go without being tied to a specific device.
These online tools usually have user-friendly interfaces that make the conversion process straightforward and intuitive. Simply upload your PDF file, select the desired output format (CSV in this case), and click the convert button. The tool will then process your file and provide you with a link to download the converted CSV file.
While some online conversion tools are free to use, others may require payment for additional features or higher conversion limits. It’s important to consider your needs and budget when choosing an online tool.
Additionally, keep in mind that relying solely on online conversion tools may not be suitable for sensitive or confidential information due to potential security risks associated with uploading files onto third-party servers.
C. Software Programs
Another option for converting PDF to CSV is by using software programs specifically designed for this task. These programs offer advanced features and functionalities that can make the conversion process even more efficient and accurate.
One advantage of using software programs is that they often allow batch processing, which means you can convert multiple PDF files to CSV simultaneously. This saves time and effort, especially if you have a large number of PDFs to convert.
Additionally, software programs usually provide customization options, allowing you to specify the layout and formatting preferences for your CSV output. You can choose the delimiter character, select specific columns or fields from the PDF to include in the CSV file, and even modify data types if needed.
Some popular software programs for converting PDF to CSV include Adobe Acrobat Pro, Nitro Pro, and Able2Extract Professional. These tools are known for their reliability and accuracy in preserving data integrity during the conversion process.
Before selecting a software program, it’s important to consider factors such as cost, compatibility with your operating system, user-friendly interface, and customer support available.
Overall,
software programs offer a comprehensive solution for converting PDF documents into editable CSV files. They provide advanced features that streamline the conversion process while maintaining data accuracy. Whether you’re dealing with a few occasional conversions or handling large volumes of data frequently, choosing the right software program will greatly enhance your productivity when working with PDFs
Step-by-Step Guide for Converting PDF to CSV
1. Choose the Right Conversion Method: Before diving into the conversion process, consider which method suits your needs best. Are you comfortable with manual conversion, or would you prefer using online tools or software programs? Assess your requirements and preferences before proceeding.
2. Select a Reliable Tool: If you opt for online conversion tools or software programs, research and choose a reliable one that offers accurate results. Look for user reviews and ratings to ensure its effectiveness.
3. Upload Your PDF File: Once you have selected your preferred tool, upload the PDF file that you want to convert to CSV format. This may require simply dragging and dropping the file onto the interface of an online tool or following prompts within a software program.
4. Configure Conversion Settings: Depending on the tool or program used, there might be options available to configure specific settings for the desired output format (CSV). Take note of any customization features provided by the chosen tool and adjust them accordingly.
5. Start Conversion Process: After configuring any necessary settings, initiate the conversion process by clicking on “Convert” or similar buttons within your chosen tool or program. Sit back and wait as it processes your PDF file into CSV format.
6. Download Converted File: Once completed, download your converted CSV file from either an online platform’s link or a designated folder in case of software programs.
7. Verify Accuracy: To ensure accuracy, open your newly converted CSV file in appropriate spreadsheet software such as Microsoft Excel or Google Sheets before utilizing it further for data analysis purposes.
Tips for Successful Conversion
1. Choose the right conversion method: Before you start converting your PDF to CSV, consider the different methods available and choose the one that suits your needs best. Whether it’s manual conversion, online tools, or software programs, each method has its advantages and disadvantages.
2. Ensure a clean PDF file: To ensure accurate conversion results, make sure your PDF file is in good condition with clear text and well-defined tables. If necessary, use editing tools to clean up any irregularities before starting the conversion process.
3. Use OCR technology if needed: If your PDF contains scanned images or non-editable text, Optical Character Recognition (OCR) technology can help convert these elements into editable formats like CSV. OCR software recognizes characters in images and converts them into machine-readable text.
4. Verify data accuracy: After converting your PDF to CSV format, take the time to verify the accuracy of the converted data. Check column headers, table formatting, and ensure all information has been accurately transferred from the original document.
5. Consider automation options: For large-scale conversions or regular tasks, consider using automated solutions that can streamline the process and save you time and effort.
6. Keep backups of original files: It’s always a good idea to keep backups of both your original PDF files and converted CSV files just in case any issues arise during or after the conversion process.
7. Stay updated on latest tools: As technology advances rapidly, new tools for converting PDF to CSV are continually being developed. Stay informed about updates in this field so you can benefit from better features and functionalities as they become available.
Common Challenges and Solutions
Converting PDF to CSV can sometimes pose its own set of challenges. One common challenge is when the PDF file contains complex tables or formatting that may not be easily converted into a structured CSV format. In these cases, the resulting CSV file may require additional manual clean-up to ensure accuracy and readability.
Another challenge arises when dealing with large PDF files that contain hundreds or even thousands of pages. Online conversion tools or software programs may struggle to handle such large files efficiently, leading to slow processing times or even crashes. In these situations, it is advisable to break down the PDF into smaller sections before converting them individually.
To overcome these challenges, it is important to choose the right conversion method based on your specific needs and requirements. Additionally, utilizing dedicated software programs designed for accurate table extraction and data manipulation can greatly improve the efficiency of the conversion process.
By being aware of these potential challenges beforehand and implementing suitable solutions, you can ensure a smoother and more successful conversion experience when converting your PDF files to CSV format.
Conclusion
Converting PDF files to CSV format can greatly simplify data organization and analysis. Whether you’re dealing with financial statements, sales reports, or any other type of tabular data locked in a PDF file, converting it to CSV allows for easy manipulation and integration into various applications.
For those who prefer a hands-on approach or have limited access to internet resources, manually converting PDFs using spreadsheet software like Microsoft Excel is a viable option. Although it may be more time-consuming for larger datasets or complex table structures.
Online conversion tools provide convenience by allowing quick conversions without the need for additional software installations. However, they may not always handle intricate tables accurately and could pose security risks if sensitive information is involved.
Dedicated software programs offer advanced features with precise control over the conversion process. While these solutions often require an initial investment, they are ideal for users frequently working with large amounts of data or complex layouts.
To successfully convert PDFs to CSV format regardless of the method chosen:
1. Ensure that the source PDF file is clear and readable.
2. Take advantage of OCR technology if dealing with scanned documents.
3. Check formatting consistency within tables before beginning conversion.
4. Use appropriate column headers in the resulting CSV file for easy identification.
5. Verify accuracy by reviewing converted data against the original document.
While challenges such as complex tables or scanned documents may arise during the conversion process, there are workarounds available through careful preparation and utilizing specialized features offered by certain tools or software programs.
Remember that accuracy is key when converting important data from PDF to CSV format – double-checking your results will save you time and potential errors down the line!
For your all document capture needs contact us. Papirus AI will increase your efficiency.