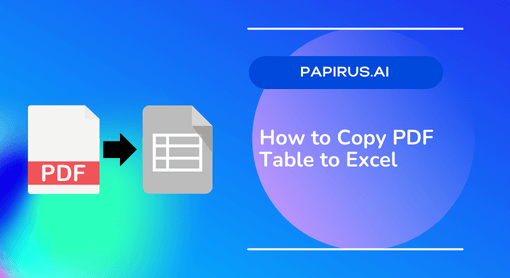
How to Copy PDF Table to Excel
Are you tired of manually entering data from PDF tables into Excel? It can be a time-consuming and tedious process, especially when dealing with large amounts of information. But fear not! In this blog post, we will explore the best methods for extracting data from PDF to Excel effortlessly. Whether you prefer the copy and paste method, using PDF converters or utilizing specialized extraction tools, we’ve got you covered. Say goodbye to manual data entry and hello to streamlined productivity. Let’s dive in and discover how to copy PDF table to Excel like a pro!
The Best Methods for Extracting Data from PDF to Excel
When it comes to extracting data from PDF to Excel, there are several effective methods at your disposal. The first method is the classic copy and paste approach. Simply select the table in the PDF document, copy it, and paste it directly into an Excel spreadsheet. This method works well for simple tables with basic formatting.
Another option is using PDF converters. These online tools or software can convert your entire PDF file into an Excel format, including all tables within it. While this method may require some additional formatting adjustments, it saves you time by automatically converting the data for you.
If you’re dealing with complex tables or need more control over the extraction process, utilizing specialized extraction tools could be your best bet. These tools are designed specifically for extracting tabular data from PDFs and often offer advanced features like OCR (Optical Character Recognition) technology.
No matter which method you choose, rest assured that there’s a solution out there to fit your needs and make copying PDF tables to Excel a breeze!
Copy and Paste Method
The copy and paste method is perhaps the most straightforward way to extract data from a PDF table and transfer it to an Excel spreadsheet. It requires minimal technical skills and can be done by anyone familiar with basic computer operations.
To begin, open both the PDF file containing the table you want to copy and an Excel workbook where you wish to paste the data. Select the desired table in the PDF document, right-click, and choose “Copy” or use Ctrl+C on your keyboard. Then navigate to your Excel workbook, select a cell where you want to start pasting the data, right-click again, and choose “Paste” or use Ctrl+V. The copied table should now appear in your spreadsheet.
Keep in mind that this method may not work perfectly for complex tables with merged cells or formatting issues. In such cases, alternative methods like using converters or extraction tools might yield better results. However, if you have a simple table without any complications, copying and pasting can be a quick and effective solution for transferring data from a PDF file into Excel.
Using PDF Converters
Using PDF converters is another method for extracting data from a PDF and transferring it to Excel. These tools are designed to convert the entire PDF document or specific pages into an Excel format, making it easy to work with the data in a spreadsheet.
PDF converters offer various features such as batch conversion, OCR (Optical Character Recognition) technology, and customizable output options. They can handle complex tables, images, and text formatting while maintaining accuracy. Simply upload your PDF file, select the desired pages or range of data you want to convert, choose the Excel format, and let the converter do its magic. This method is convenient when dealing with large amounts of data or when you have multiple PDF files that need converting.
Utilizing PDF Table Extraction Tools
When it comes to extracting data from a PDF and transferring it to Excel, there are several handy tools available that can make the process much easier. These PDF table extraction tools are specifically designed to recognize and extract tables within a PDF document, saving you time and effort.
One popular tool is Tabula, which allows you to select specific areas of a PDF containing tables and convert them into an Excel-compatible format. Another option is Able2Extract Professional, which offers advanced features like automatic table detection and conversion accuracy. These tools eliminate the need for manual data entry and ensure that your extracted tables retain their formatting in Excel.
Utilizing these PDF table extraction tools can greatly simplify the task of copying data from a PDF table to Excel. Whether you’re dealing with large datasets or complex tables, these tools provide efficient solutions for extracting and transferring information seamlessly between formats.
Direct Import in Excel
Direct Import in Excel is another method that can be used to extract data from a PDF table and transfer it directly into an Excel spreadsheet. This method eliminates the need for manual copying and pasting, saving you time and effort.
To use this method, simply open your desired PDF file in Adobe Acrobat or any other compatible software. Then, go to the “File” menu and select the “Save As” option. Choose the format as “Microsoft Excel Workbook (.xlsx)” and save the file.
Once saved, you can open the Excel file to see that the PDF table has been imported directly into separate cells. This makes it easy for you to further analyze or manipulate the data within Excel without any formatting issues. Direct import in Excel offers a convenient solution for quickly transferring PDF tables into fully editable spreadsheets with just a few simple steps.
Pros and Cons of Each Method
When it comes to extracting data from a PDF and transferring it to Excel, there are several methods available. Each method has its own pros and cons that you need to consider before deciding which one is the best fit for your needs.
One of the most common methods is the copy and paste approach. It’s simple and straightforward – just select the table in the PDF, copy it, and then paste it into an Excel spreadsheet. This method works well for smaller tables with basic formatting but can become tedious if you have large or complex tables.
Another option is using PDF converters. These tools allow you to convert your PDF file into an editable format like Word or Excel. While this method can be convenient, accuracy may vary depending on the converter used, especially when dealing with complex tables or special characters.
On the other hand, utilizing dedicated PDF table extraction tools can provide more precise results. These tools are specifically designed to identify tables within a PDF document and extract them directly into Excel format. However, they may require additional software installation or come at a cost.
Some versions of Microsoft Excel offer direct import capabilities for certain types of structured data from a PDF file. This feature allows you to open a PDF directly in Excel and select specific tables for importing without any extra steps involved. However, not all versions of Excel support this feature fully.
Considering these pros and cons will help you determine which method suits your specific requirements when extracting data from a PDF and transferring it to an Excel spreadsheet
Extracting Data from PDF to Excel with an Automated Solution
Extracting data from PDF files and converting it to Excel can be a time-consuming and tedious task. However, there is an automated solution that can make this process much easier. By using specialized software or online tools, you can quickly extract tables from PDF documents and convert them into Excel format.
These automated solutions use advanced algorithms to accurately identify table structures within the PDF file and convert them into editable Excel sheets. This eliminates the need for manual copying and pasting, saving you valuable time and effort. With just a few clicks, you can transform complex PDF tables into easily manageable Excel spreadsheets, allowing you to analyze and manipulate the data as needed.
Automated solutions also offer additional features such as batch processing capabilities, OCR (Optical Character Recognition) functionality for scanned documents, customizable output options, and seamless integration with other software applications. Whether you’re dealing with a single PDF file or multiple documents in different formats, these tools provide a reliable way to extract data efficiently.
By utilizing an automated solution for extracting data from PDF to Excel, you can streamline your workflow and improve productivity. Say goodbye to manual entry errors or formatting inconsistencies – let technology do the work for you!
Step-by-Step Guide: Converting PDF Table to Excel
Step 1: Download the PDF to Excel Table Converter
To begin the process of converting a PDF table to Excel, you’ll need a reliable converter tool. Look for a trusted software or online service that specializes in transforming PDF tables into Excel spreadsheets.
Step 2: Convert PDF Table to Excel
Once you have the converter tool installed, it’s time to convert your desired PDF table. Simply open the program and select the option to import your PDF file. The software will then analyze and extract the data from the table within seconds, providing you with an accurate representation in an Excel format.
Step 3: Open the Excel File
After successfully converting your PDF table, locate and open the resulting Excel file. You’ll find that all of your extracted data is neatly organized in rows and columns, making it easy for further editing or analysis.
By following these step-by-step instructions, you can effortlessly convert any complex or simple table from a PDF document into an editable format within Microsoft Excel. With this knowledge at hand, tedious manual inputting of data will become a thing of the past!
Download the PDF to Excel Table Converter
Download the PDF to Excel Table Converter and simplify your data extraction process. This powerful tool allows you to effortlessly convert tables from PDF files into Excel format, saving you time and effort. With just a few clicks, you can securely download the converter software and start extracting valuable information from your PDF documents.
No need for complex manual entry or tedious copy-pasting – this converter does all the hard work for you. Simply install the software on your computer, follow the intuitive instructions, and watch as it quickly converts your PDF table into an Excel spreadsheet. Say goodbye to hours of painstaking data entry and hello to a streamlined workflow with the PDF to Excel Table Converter!
Convert PDF Table to Excel
Converting a PDF table to Excel can be a game-changer when it comes to managing and analyzing data. But how do you go about it? One option is using a PDF converter, which can quickly and easily extract the table from your PDF file and convert it into an Excel format. Another method involves utilizing specialized tools designed specifically for extracting tables from PDFs. These tools offer advanced features like batch processing, customizable output formats, and even OCR capabilities for scanned documents.
Alternatively, if you prefer a more direct approach, you can simply copy and paste the table directly from the PDF into an Excel spreadsheet. This method may require some manual formatting adjustments to ensure that the data appears correctly in its new format. Regardless of which method you choose, converting a PDF table to Excel opens up a world of possibilities for organizing and analyzing your data with ease. So why not give it a try today?
Open the Excel File
Once you’ve successfully converted the PDF table to Excel, it’s time to open the Excel file and view your extracted data. Simply locate the saved Excel document on your computer and double-click to open it. The file will open in Microsoft Excel or any other spreadsheet software that you have installed.
Upon opening the Excel file, you’ll be able to see all of the extracted data neatly organized into columns and rows. Take a moment to review and verify that all of the information has been accurately transferred from the PDF table. You can now manipulate, analyze, or further format this data as needed using features provided by Excel.
Opening the Excel file is a crucial step towards utilizing your extracted PDF table effectively. So go ahead and explore how this imported data can enhance your analysis or streamline your workflow!
Copying Table from PDF to Excel Using Microsoft Word
If you’re looking for a quick and easy way to copy a table from a PDF file and paste it into Excel, Microsoft Word can be your secret weapon. Yes, you read that right – Microsoft Word! While most people think of Word as a word processing program, it actually has some handy features for working with tables.
Here’s how you can use Microsoft Word to copy a table from a PDF and transfer it seamlessly into Excel. First, open the PDF file in Microsoft Word by going to File > Open and selecting the desired PDF document. Once the file is opened in Word, locate the table you want to copy. Simply click and drag your cursor over the entire table to select it. With the table selected, press Ctrl+C on your keyboard or go to Edit > Copy.
Next, open Excel and create a new workbook or navigate to an existing one where you want to paste the copied table. Place your cursor in cell A1 (or any other desired starting point) and either press Ctrl+V on your keyboard or go to Edit > Paste Special > Text (unformatted). Voila! The table from your PDF will now be neatly copied into Excel cells.
By using this method with Microsoft Word as an intermediary tool between PDFs and Excel sheets, you’ll find yourself saving time while still maintaining accuracy when transferring data across platforms. Give it a try next time you need to extract tables from those stubborn PDF files!
Quick and Easy Way to Copy and Paste PDF Table to Excel
Copying and pasting a PDF table to Excel can be a quick and easy way to extract data efficiently. With just a few simple steps, you can have your PDF table neatly organized in an Excel spreadsheet.
First, open both the PDF file containing the table you want to copy and Excel on your computer. Next, select the desired table in the PDF document by clicking and dragging over it. Then, right-click on the selected area and choose “Copy” from the drop-down menu.
Now, switch over to Excel and click on the cell where you want to paste the copied table. Right-click again and select “Paste” from the options available. Voila! The PDF table is now successfully copied into your Excel worksheet. It’s that quick and easy!
Step-by-Step Guide: Extracting Table from PDF and Exporting to Excel
Open a PDF file that contains the table you want to extract. You can do this by double-clicking on the PDF file or selecting “File” and then “Open” from the menu bar of your PDF reader software.
Next, locate and select the table within the PDF document. This can typically be done by using your mouse to click and drag over the desired area of the table. Make sure to include all rows and columns that you want to export to Excel.
Now, with the table selected, right-click on it and choose either “Copy” or “Copy Table.” This will copy the selected table data into your clipboard.
Open Microsoft Excel or any other spreadsheet program of your choice. Right-click in an empty cell where you want to paste the copied table data, and select “Paste.” The contents of the PDF table should now appear in Excel format!
Remember: extracting tables from a PDF and exporting them to Excel may not work perfectly for every type of document or layout. Some tables may have complex formatting or merged cells that could cause issues during conversion. In such cases, alternative methods like using specialized tools or converters might be necessary for accurate results.
Open a PDF File
To start extracting data from a PDF file and copying it to Excel, you need to open the PDF document first. This is where all the information is stored in table format that you want to transfer.
Once you have located the PDF file on your computer, simply double-click on it to open it. The file will then open in your default PDF reader or viewer program. Now, you are ready to proceed with extracting the table from the PDF and exporting it to Excel.
Remember, opening a PDF file is just the first step towards converting its contents into an Excel spreadsheet. So let’s dive deeper into how we can extract tables efficiently and accurately!
Extract Table from PDF
Open a PDF File
To begin the process of extracting a table from a PDF file, you first need to open the PDF document. This can be done by launching your preferred PDF reader software and navigating to the location where the file is saved. Once you have located the file, simply double-click on it to open it in the PDF reader.
Extract Table from PDF
After opening the PDF file, you will need to locate and extract the table that you want to copy into Excel. Depending on the complexity of the table and your chosen method, this step may vary slightly. Some methods involve selecting and copying specific rows or columns manually, while others utilize automated tools for extracting tables directly. Regardless of which method you choose, make sure that all necessary data is selected before proceeding to export it into an Excel format.
Export Table to Excel
Once you have successfully extracted the desired table from your PDF file, it’s time to export it into an Excel format. Most methods allow for seamless exporting of tables directly into Excel without much hassle. Simply choose “Save As” or “Export” option in your chosen tool or software and select Microsoft Excel as your desired output format. Then specify where you want to save your new Excel file and click on “Save” or “Export”. Congratulations! You have now successfully copied a table from a PDF document and exported it into an editable Excel spreadsheet
Export Table to Excel
Exporting the table from a PDF to Excel is the final step in the process. Once you have successfully extracted the data and converted it into an Excel file, it’s time to open it up and take a look at your newly formatted table.
With just a few clicks, you can easily export the table from PDF to Excel. Simply locate the saved Excel file on your computer and double-click to open it. Voila! The table will now be displayed in all its organized glory, ready for further analysis or manipulation as needed.
Remember, exporting the table is not only convenient but also allows you to fully utilize all of Excel’s powerful features for data analysis and visualization. So go ahead and explore your exported table in Excel – who knows what insights await!
Common FAQs about Copying PDF Table to Excel
H2: As you embark on your journey to copy PDF tables to Excel, you may have some lingering questions. Let’s address some common FAQs:
1. Can I extract data from a scanned PDF?
Yes, it is possible to extract data from a scanned PDF using Optical Character Recognition (OCR) software. OCR can convert the scanned text into editable content that can be copied and pasted into Excel.
2. What if the table in my PDF has merged cells or complex formatting?
While copying and pasting may not preserve complex formatting or merged cells accurately, utilizing specialized tools like PDF converters or table extraction software can help maintain the structure of the table in Excel.
3. Are there any limitations when converting large tables?
Certain free online converters may have limitations on file size or number of pages for conversion. It is advisable to check the specifications of the converter before attempting to convert large tables.
4. Is it possible to automate this process for recurring tasks?
Absolutely! There are automated solutions available that allow you to schedule regular conversions, saving time and effort for repetitive tasks involving copying tables from multiple PDFs into Excel.
Remember, whether you choose copy and paste, use a converter tool, employ table extraction software, directly import in Excel or even opt for an automated solution – each method has its own advantages and considerations based on your specific needs.
In conclusion, extracting data from a PDF and copying it into an Excel spreadsheet doesn’t have to be a daunting task anymore. With various methods at your disposal – such as copy-paste techniques, converter tools, table extraction software – as well as direct importing options in Microsoft Word and Microsoft Excel itself—extracting valuable information from those pesky PDF tables becomes quick and efficient!
For your all document capture needs contact us. Papirus AI will increase your efficiency.